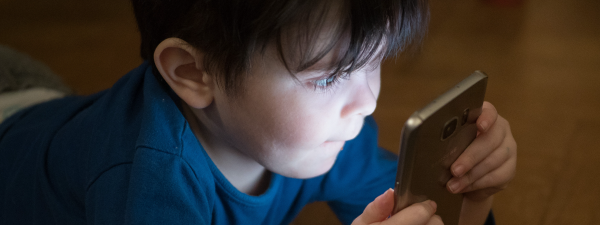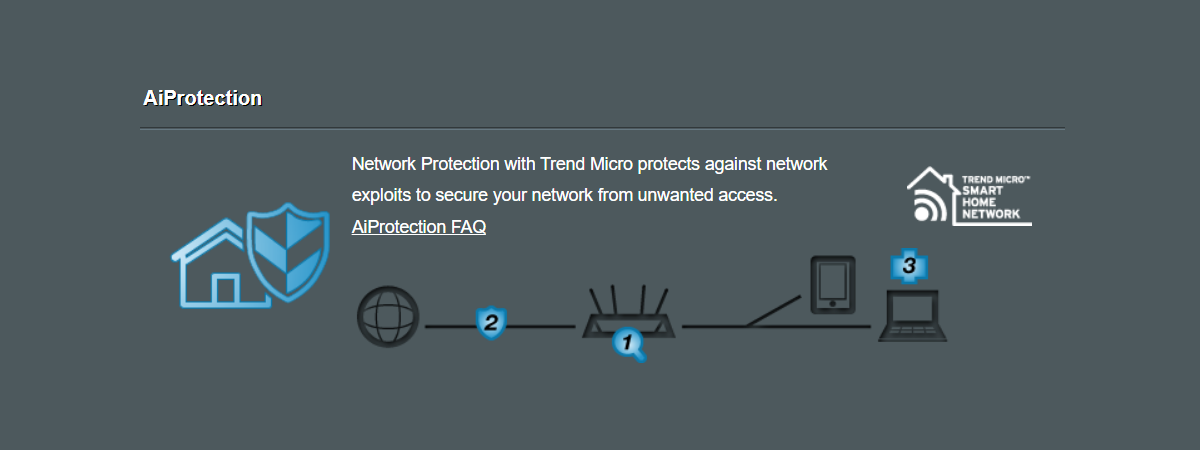Did you misconfigure your ASUS router or mesh Wi-Fi system, and it no longer works the way you want? Did you forget the default username and password required to sign in and change its settings? What if you want to sell your ASUS router or give it to someone else? No matter your reasons, here are all the ways to reset any ASUS router or mesh Wi-Fi to its default factory settings:
How to reset an ASUS router when you can’t log into it
If you forget the username and password of your ASUS router, you can’t log into it and change its settings. In that case, your only solution is to reset it to factory settings and then reconfigure the router and the network. To do that, look for the Reset button on the back of your ASUS router or mesh Wi-Fi system.
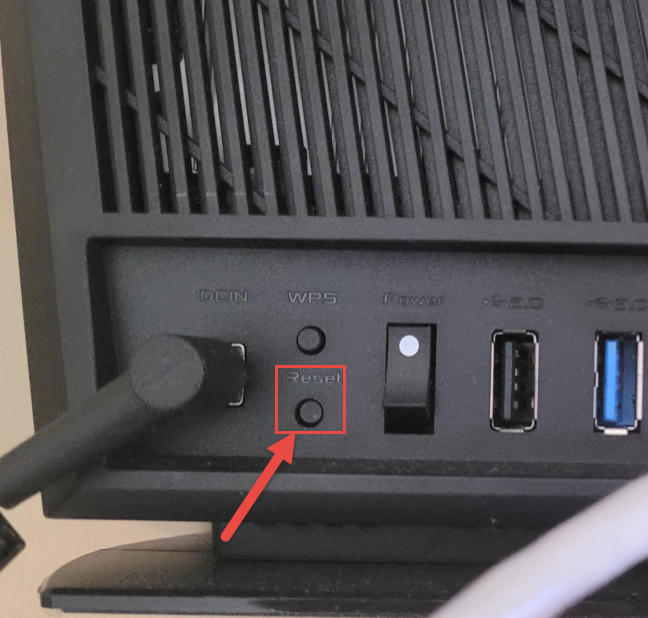
Use the Reset button on the back of your ASUS router
Press and hold the Reset button for 5 to 10 seconds until the power LED starts to flash on the front of your ASUS router. Wait a while for the router to restart and reset its settings to the factory defaults. Then you can log in using the default username and password (admin/admin) and reconfigure it from scratch.
How to reset your ASUS router using its firmware
If you know the username and password for your ASUS router, use a PC or laptop that’s connected to the network managed by the router, and open your favorite web browser. Then, go to router.asus.com and sign in.
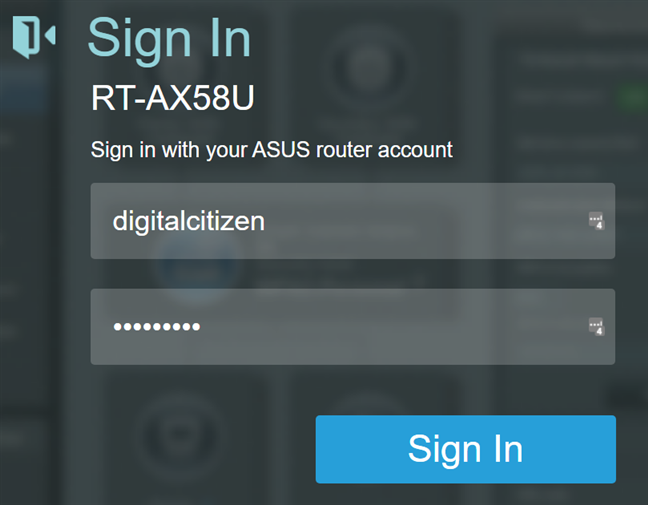
Log in to your ASUS router
In the web interface displayed by the ASUS router (or mesh Wi-Fi), go to Administration in the left sidebar.
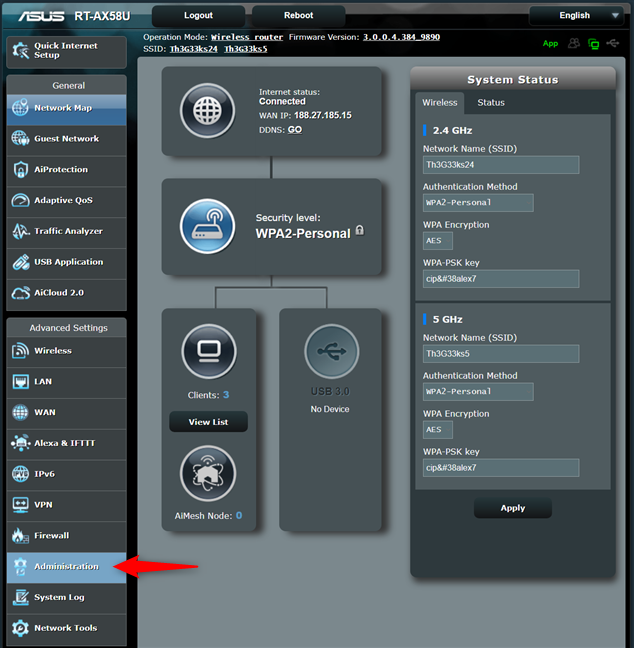
In the ASUS firmware, go to Administration
On the right, go to the “Restore/Save/Upload Setting” tab, and press the Restore button next to “Factory default.”
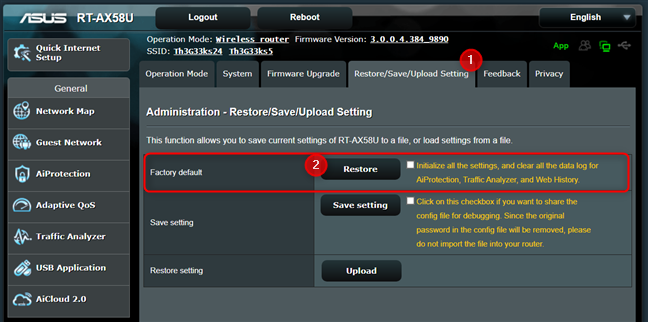
Press the Restore button next to Factory default
You see a prompt that informs you that “all current settings are deleted and the router will be restored to its factory default settings.” Press OK to continue with the reset.
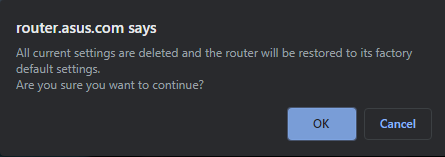
Confirm that you want to continue with the reset
Your ASUS router or mesh Wi-Fi system starts the reset procedure immediately, which can take about three minutes to finish. During this time, the LEDs on the router will turn off and on.
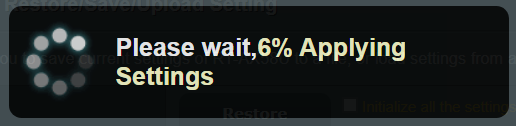
Your ASUS router is resetting
When the reset is finished, the quick setup wizard is loaded in your web browser when going to router.asus.com.
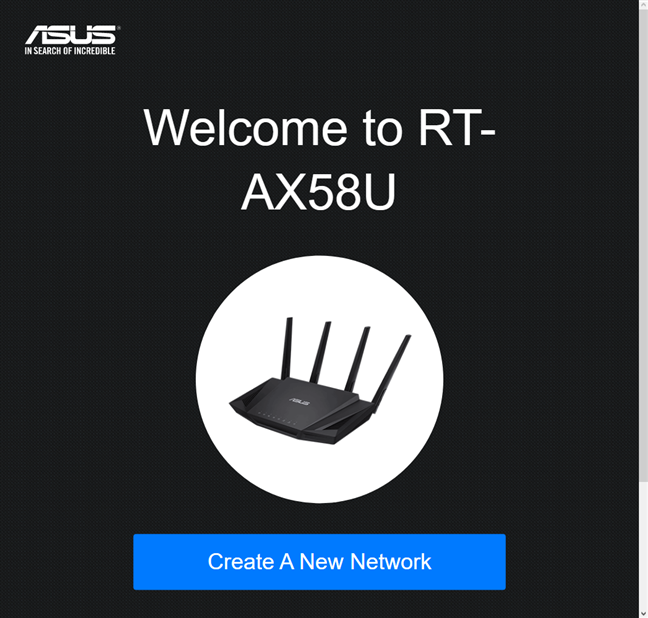
Your ASUS router is ready to be configured again
You can now reconfigure your ASUS router and all its settings.
How to use the ASUS Router app to reset your Wi-Fi router or mesh
If you have an iPhone or an Android smartphone, you can download and install the ASUS Router app. Connect your mobile device to the Wi-Fi emitted by your ASUS router, open the ASUS Router app, and confirm that you agree with its terms and conditions. You can learn more about setting it up in the fourth section of our guide on How to login to your ASUS router. After you have the ASUS Router app working, you can use it for many things, including resetting your router. To do that, go to the Settings section of the ASUS Router app and then to System Settings.
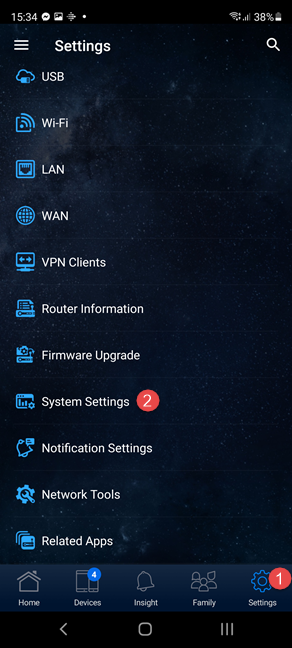
In the ASUS Router app, go to Settings followed by System Settings
Then, look for the “Factory Default” link and tap on it.
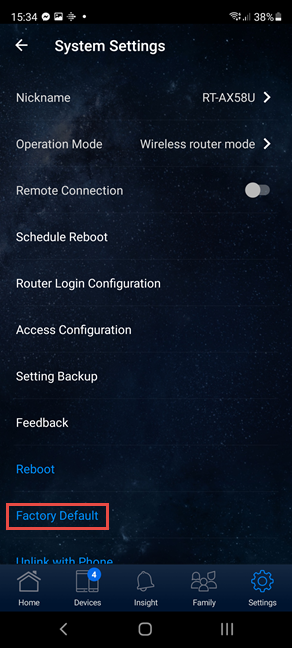
Tap on Factory Default
The ASUS Router app informs you that it takes about three minutes to reset your router. Tap OK, and the reset procedure is started.
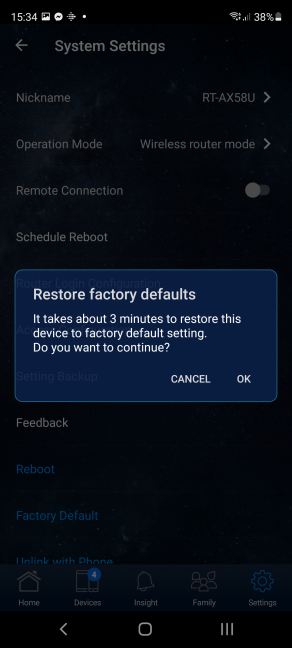
Confirm that you want to reset your ASUS router
After the reset is finished, the ASUS Router app can no longer connect to your router, until you reconfigure both the router and the app.
TIP: If you enabled remote connections and management through DDNS, you could use the ASUS Router app to reset your router from anywhere, even when you are not connected to the Wi-Fi emitted by your router.
What happens when I reset my ASUS router?
When you start the reset procedure on your ASUS router or mesh Wi-Fi system, the following happens:
- All the settings you have made are deleted and replaced with the ASUS default settings.
- The username and password for logging into your ASUS router or mesh Wi-Fi changes to admin/admin.
- All the data logs for all the features, including the AiProtection security tools, are deleted. The list includes but is not limited to system logs, Wi-Fi logs, DHCP logs, IPv6 logs, routing tables, port forwarding rules, and connection logs.
- After it deletes the logs and resets its settings, the ASUS router restarts using its factory settings, and all the LED lights are turned off for a short while. When the restart is finalized, the LEDs are turned on again, and you can start using the router.
- To have a working internet connection in your location, you need to reconfigure your ASUS router (or mesh W-Fi) from scratch, and redo all its settings, so that the Wi-Fi works the way you want to, and all network devices can access the internet.
IMPORTANT: You should not unplug your ASUS router or mesh Wi-Fi while the reset process is underway, as you might generate problems that might lead to the malfunctioning of your device.
BONUS: How to hard reset an ASUS router or mesh Wi-Fi system
The “hard reset” has the same effect as the traditional reset procedure explained earlier in this guide. A hard reset is your last option when the ASUS router that you use malfunctions so severely that the conventional reset doesn’t work, and the router restarts during the reset procedure, but it doesn’t apply its default factory settings. In that case, you need to try the “hard reset.” Unfortunately, the process varies from model to model, and ASUS has documented five hard reset procedures that you can find here: [Wireless] ASUS router Hard Factory Reset. For each method, you see a long list of applicable models. Find the method that’s appropriate for your specific model, and follow it closely. To help you out, here’s how the “hard reset” is done for most ASUS routers with Wi-Fi 6:
- Turn off your ASUS Wi-Fi 6 router by using the Power button on its back.
- Press and hold the WPS button on the back of the router.
- Turn on the router by pressing the Power button while still holding the WPS button.
- On the front of the router, the power light turns on. Keep holding the WPS button while that happens.
- The power light turns off on the front of the router. Release the WPS button when that happens.
- Restart the ASUS router by manually pressing the Power button. The router is now reset to its default settings.

How to hard reset an ASUS Wi-Fi 6 router
How did you reset your ASUS router?
The methods above should have helped you reset your ASUS router successfully. Before you close this article, tell us which way works best for you and why. Comment below, and let’s discuss. Also, for more information on how to configure and use your ASUS router or mesh Wi-Fi, look at the articles recommended below.



 16.04.2021
16.04.2021