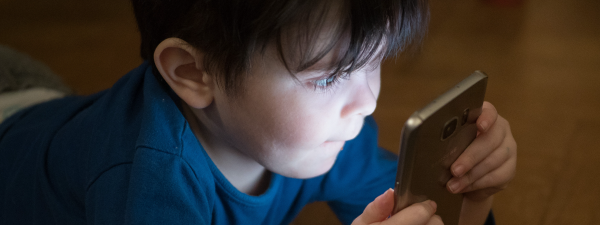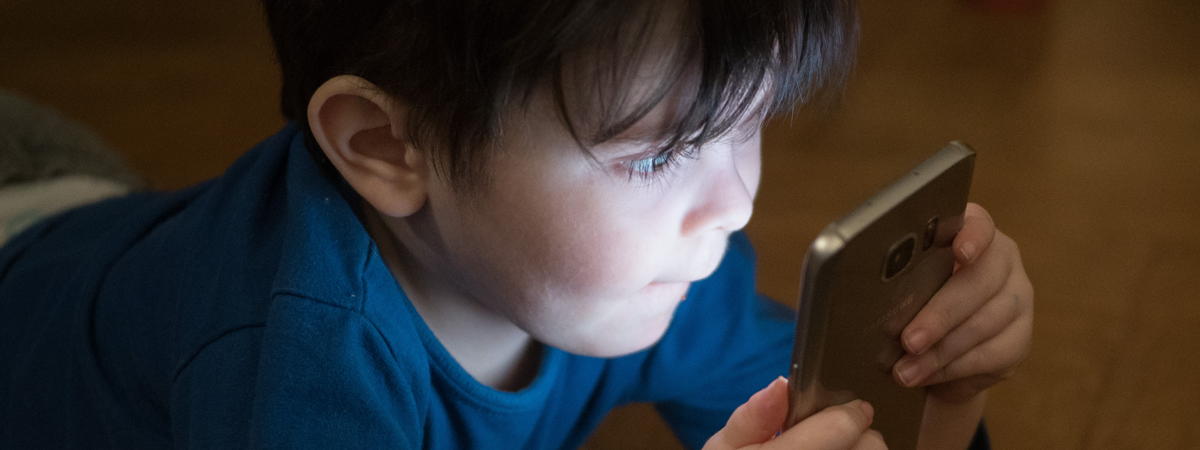
Are you working a lot, and your children are stuck attending classes from home? Do you need help making sure that they don’t access inappropriate content online while you work and can’t monitor their activity? If you need easy-to-use parental controls for all your home network, your ASUS router or mesh Wi-Fi can help with the built-in AiProtection feature. If you want to know how to access parental controls on your ASUS router and configure them to block access to adult material, YouTube, gambling, and other inappropriate content, read this guide:
How to access Parental Controls on your ASUS router or Mesh Wi-Fi
On your PC, open a web browser and navigate to router.asus.com or the IP address of your router. If you don’t know it, here is how to find the local IP address of your wireless router. Then, sign in with the user account and password of your router.
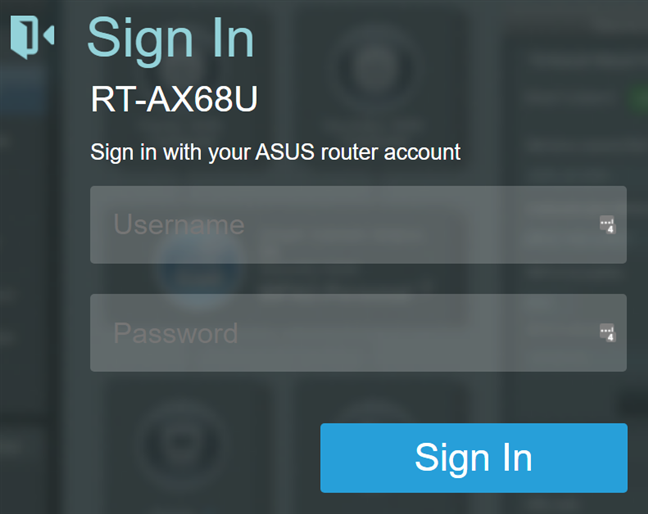
Login to your ASUS router or mesh Wi-Fi
NOTE: If you need help with other ways to log in to your ASUS router, read: How to login to your ASUS router: Four ways that work.
To access ASUS’ parental controls, find the AiProtection section in the left sidebar, and click or tap on it. Then, access the Parental Controls on the right.
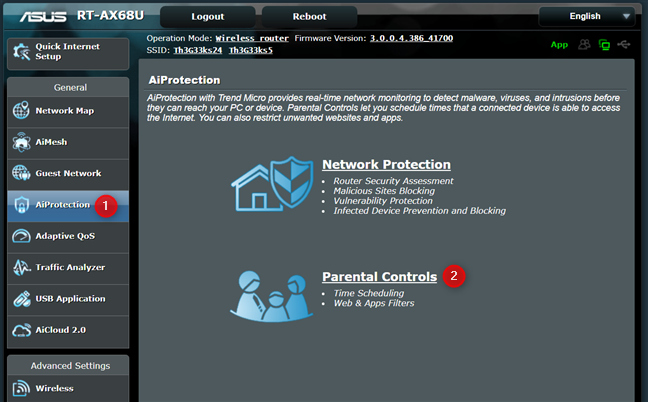
Access Parental Controls on your ASUS router
Now you see all the parental controls settings for your ASUS router.
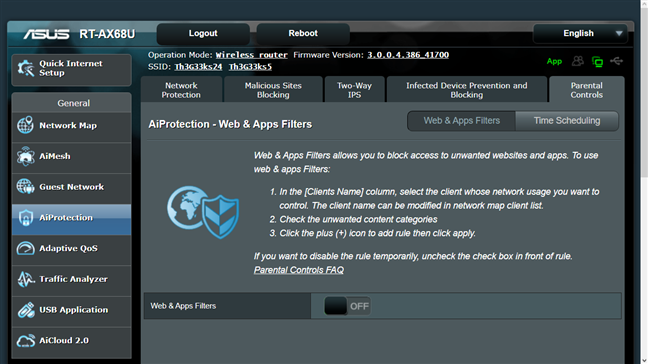
The parental controls settings on your ASUS router
ASUS parental controls are split into two sections:
- Web & Apps Filters - allows you to block your children’s access to unwanted websites and apps, based on the type of content you don’t want them exposed to.
- Time Scheduling - helps you set when your children can access the internet and when they cannot.
In this guide, we cover the Web & Apps Filters part of ASUS parental controls. For detailed information on using Time Scheduling, read: How to control your child’s internet time on your ASUS router.
How to restrict the content accessed by your child on the internet (block YouTube, adult content, and more)
To restrict the content accessed by your children on the internet, you first need to enable the Web & Apps Filters switch highlighted below.
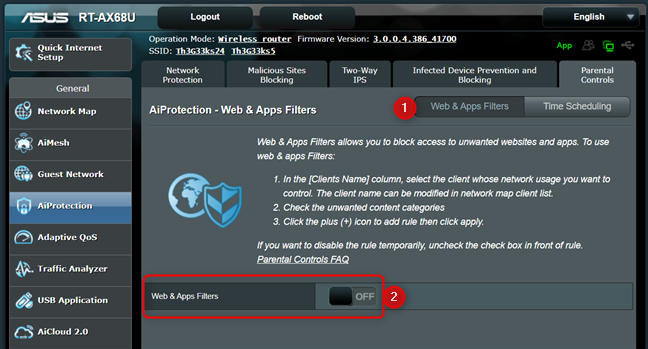
Enable Web & Apps Filters on your ASUS router
If this is the first time you do this, you are shown the license agreement for AiProtection, developed by ASUS in tandem with Trend Micro - a well-renowned security vendor. Click or tap Agree to continue.
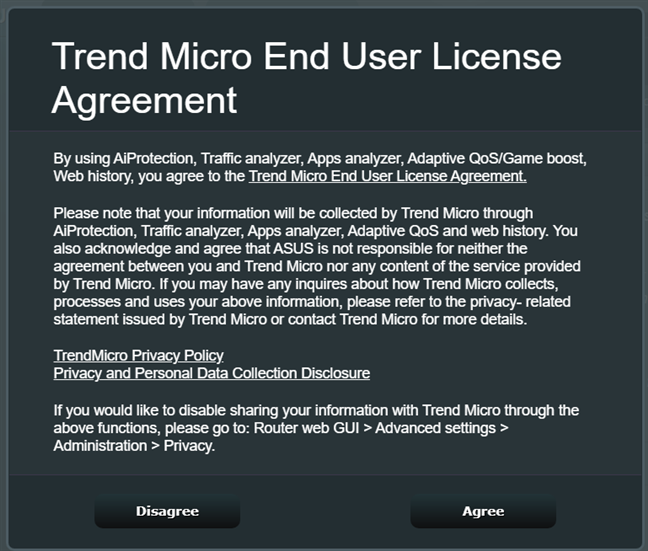
Accept the End User License Agreement for AiProtection
The Web & Apps Filters feature of ASUS parental controls is enabled, and you can go ahead and configure it. The idea is that you first select a device used by your child, choose the types of content that you want to block on that device, and repeat the process for all the devices used by your child.
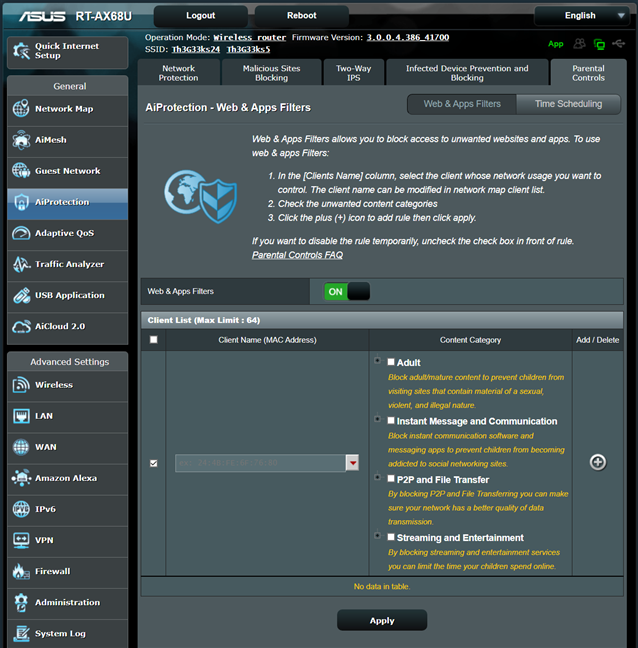
This is where you add the devices used by your children
In the Client List, click or tap the Client Name drop-down box, and choose the first device used by your child. It may be a smartphone, tablet, console, or even a laptop. Your ASUS router shows the names of all the network devices that are connected to it right now. If you don’t see your child’s device in the list, it means that it is not connected to the Wi-Fi or the network. However, you can click or tap “Show Offline Client List” to expand the list of devices to include the ones that are offline when you make your settings.
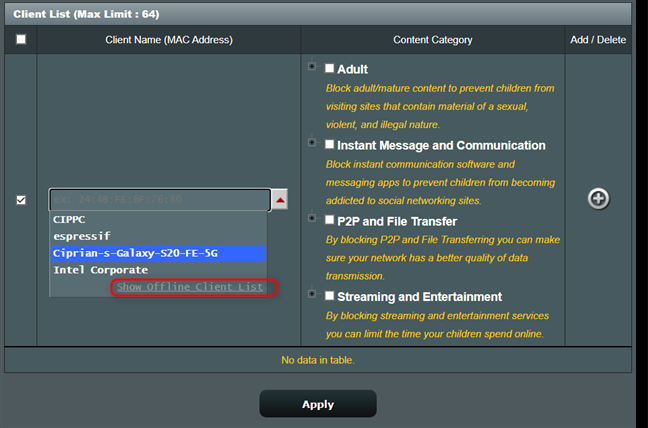
You can extend the list of devices to include offline ones
After selecting the device, check the boxes next to the types of content you want to block. To see more detailed information, click or tap the plus (+) sign next to each content category to expand it. Then, you can check or uncheck specific categories or subcategories to block or allow. You probably want to block access to adult content, like pornography, gambling, and violence, but look at the other content categories too. Don’t forget to click or tap the + sign on the right (found in the Add/Delete column) to add your configuration to the active list of filters, and then press Apply.
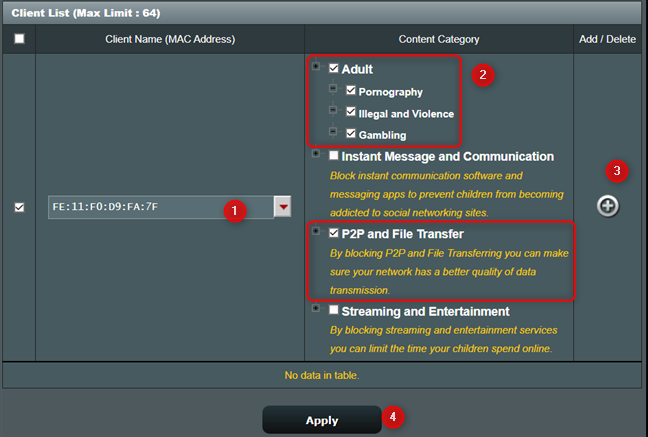
Choose the content filters that get applied
IMPORTANT: If you want to block YouTube on your ASUS router using parental controls, there are no settings that allow you to block youtube.com as a site, but you can expand the Streaming and Entertainment content category, and choose Media Streaming, and Internet Radio and TV. You will notice that YouTube can be accessed on your children’s devices, but it won’t work when they try to stream a video. Nothing will get loaded.
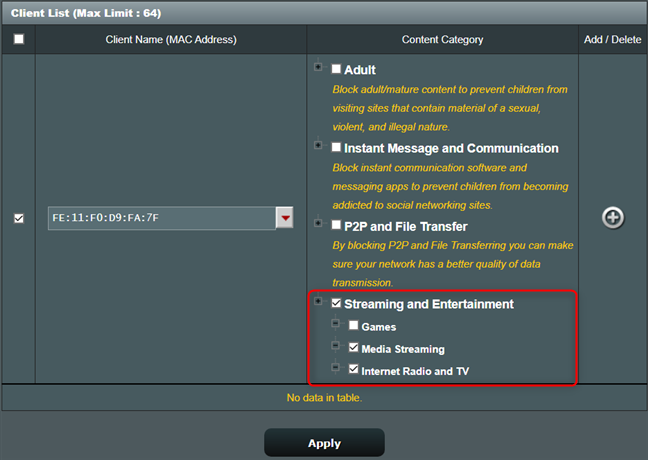
You can also block media streaming on your ASUS router
Don’t forget to repeat this process for all the devices used by your children that are part of the network managed by your ASUS router.
How to change or remove the parental controls rules set for content
If your child grows up and asks you for access to more types of online content, or you simply want to remove the content filters you have set, go to router.asus.com and log in again. Then, access AiProtection followed by Parental Controls. In the Web & Apps Filters section, look for the device that interests you. Then press the - (minus) sign on its right to remove the filters you set for it, or change the content categories that are selected (to modify them), and then hit Apply.
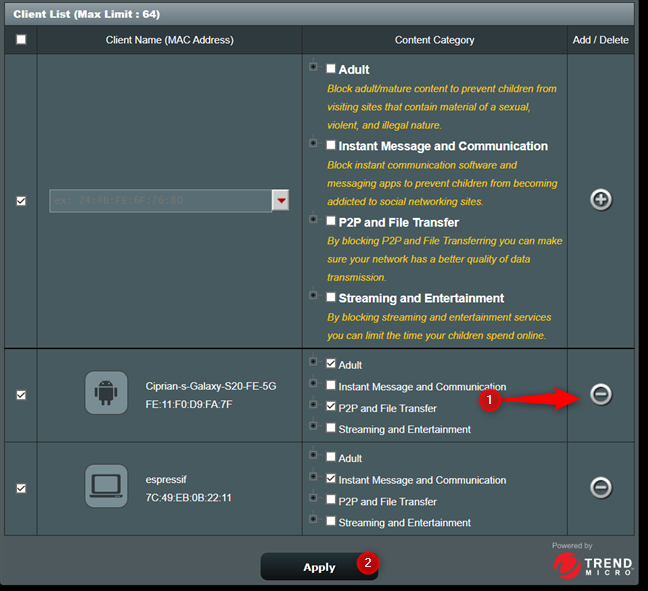
Remove a network client from ASUS parental controls
The client list is updated accordingly.
How does content blocking work on your ASUS router?
Suppose your child tries to navigate to a website containing the types of content you selected for blocking. In that case, he or she will receive a warning message similar to the screenshot below and won’t be able to access that content.
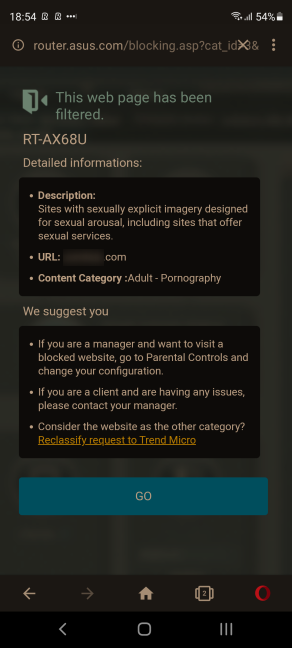
ASUS parental controls blocking access to adult sites
When it comes to content in mobile apps that you selected for blocking, the apps will start and work on your child’s device, but they won’t load the blocked content. For example, if you blocked media streaming, the YouTube app will work and respond to your children’s commands, but it will not load any videos when he or she hits the Play button.
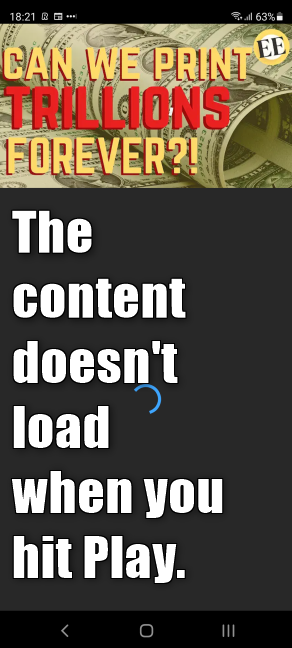
ASUS parental controls blocking YouTube streaming
Please note that ASUS parental controls are effective only as long as your children’s devices are connected to the network managed by the router. If they are outside your ASUS router coverage area, the parental controls will fail to work.
How do I put parental controls on my ASUS router?
You don’t need to install parental controls on your ASUS router. The router either comes with them, or it doesn’t. Generally, mid-range and high-end ASUS routers bundle the AiProtection module that includes the parental controls we’ve showcased in this article. If you want the full list of ASUS routers and mesh Wi-Fi systems that include parental controls, see the Supported Models table at the end of this page.
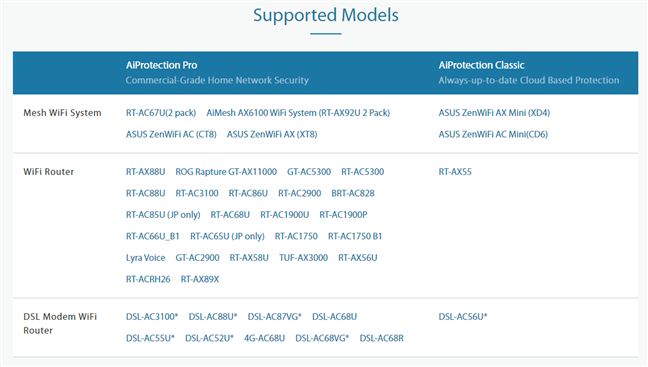
ASUS routers with AiProtection parental controls
Do you like the parental controls included in ASUS AiProtection?
The parental controls included in ASUS AiProtection are better than on other manufacturers' routers because they are developed using cloud-based security. They use data from the Trend Micro cloud, which is always updated with the latest information about inappropriate content for children, eliminating the need to maintain blocklists on your ASUS router manually. Try them out, see how efficient they are, and share your experience in the comments below.



 25.02.2021
25.02.2021