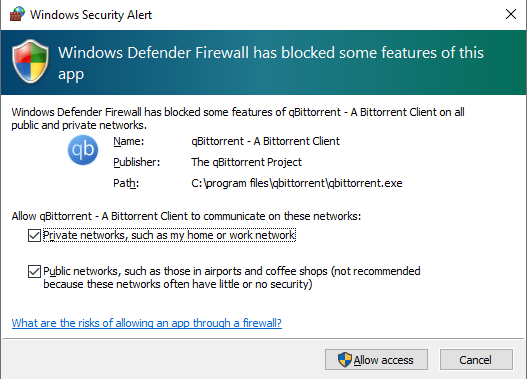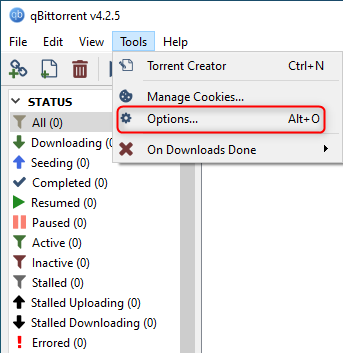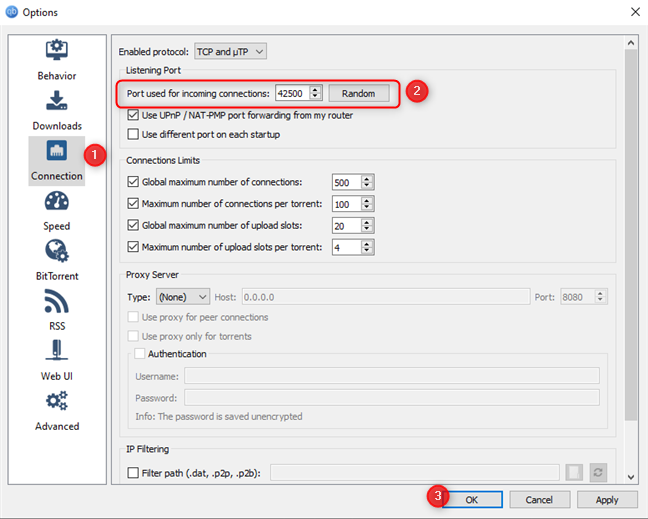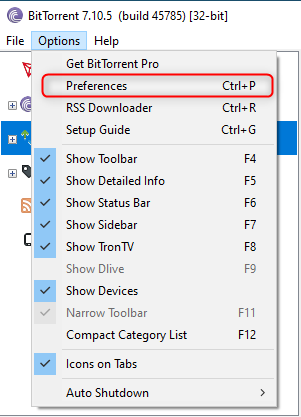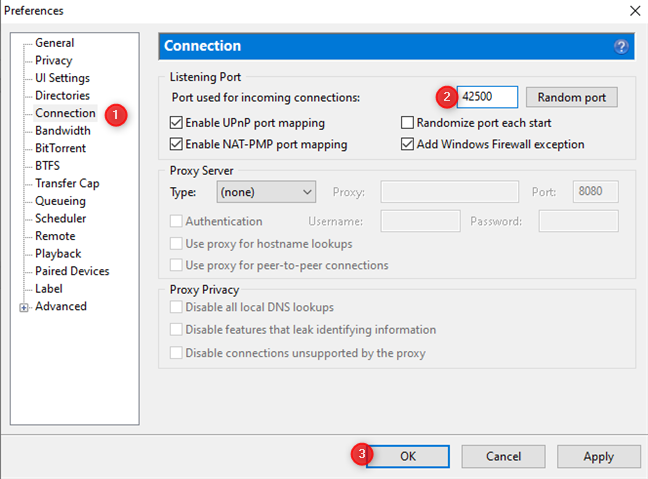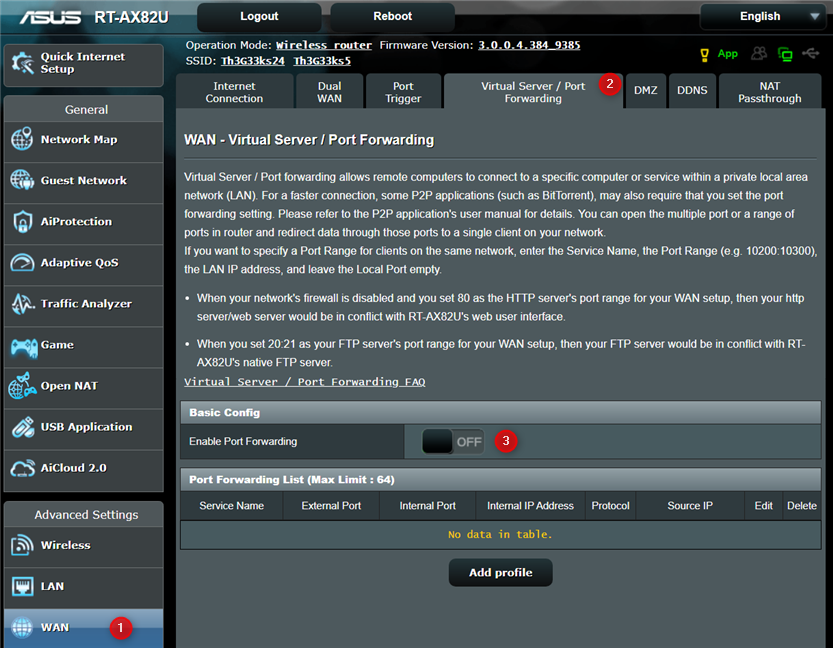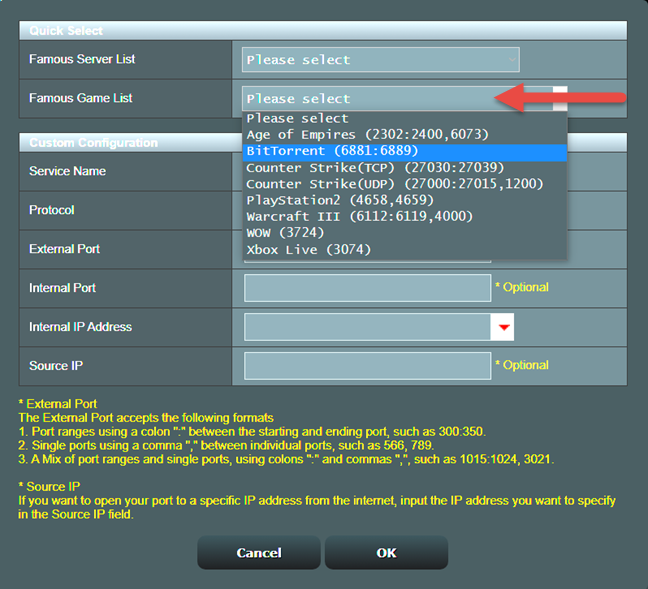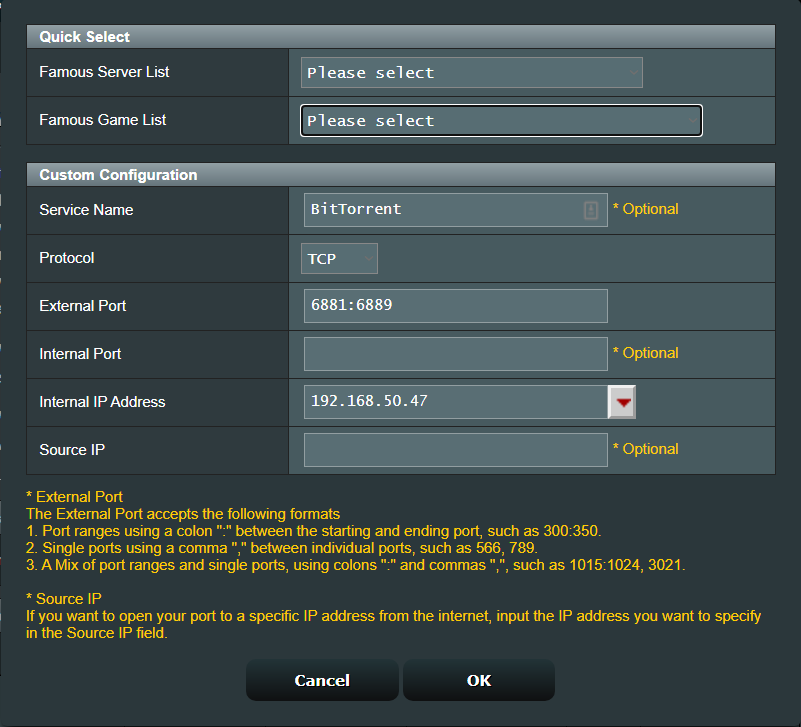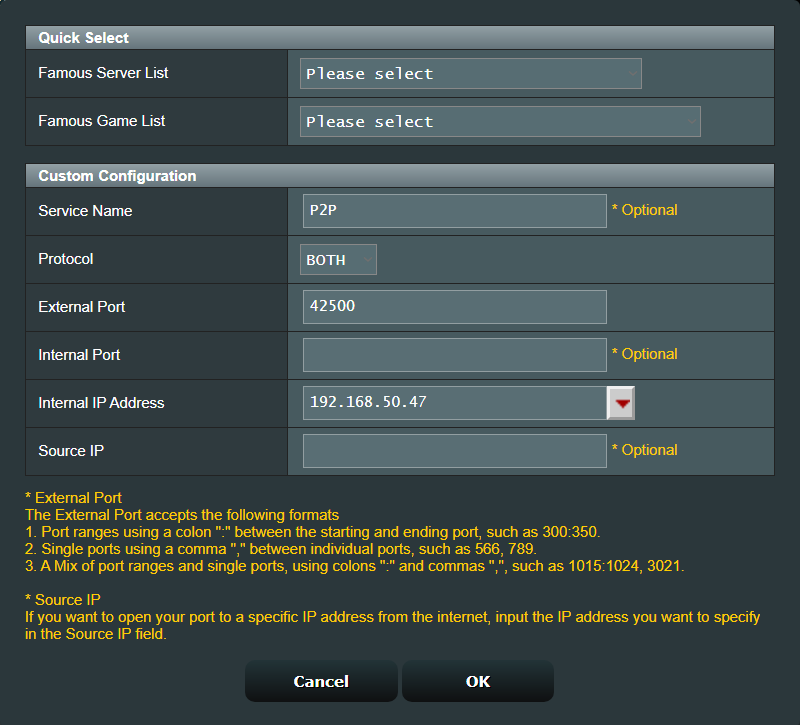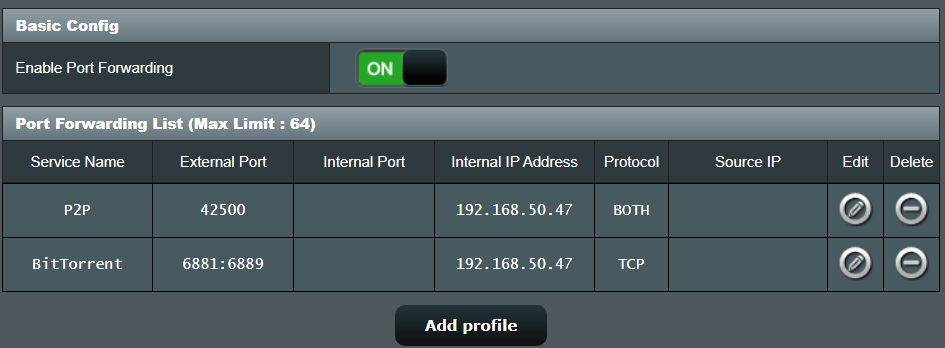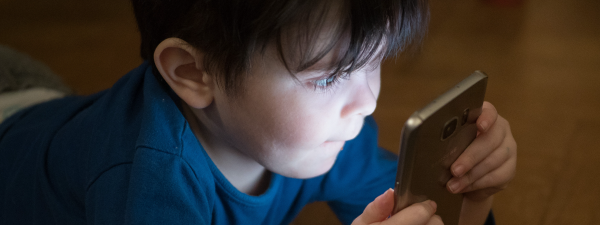Do you use a BitTorrent client to download open-source software or other types of content from the internet? Do you have an ASUS wireless router, and want your P2P transfers to work smoothly every time? If you do, the firmware on your ASUS router makes it easy to set the necessary port forwarding rules, so that BitTorrent apps work trouble-free. Here's how to set things up:
NOTE: This tutorial applies both to ASUS wireless routers and ASUS Mesh Wi-Fi systems. As long as your firmware is up-to-date, the instructions we share should apply to your device too.
Step 1. Set Windows Defender Firewall to allow your BitTorrent client to connect to the internet
Most BitTorrent apps used for P2P transfers create their own rules for Windows Defender Firewall so that they can connect to the internet. However, if your BitTorrent client is not automatically allowed to communicate with the internet, set Windows Defender Firewall to Allow access.
Here is how to allow apps through the Windows Defender Firewall.
Step 2. See (or configure) the port used by your BitTorrent client
To make sure that your ASUS router allows your BitTorrent client to run without problems, you need to know the port used for downloading torrents. Open your BitTorrent client and check its connection settings. To help you out, let's see how this is done in qBitttorent (our favorite app of this type): go to Tools, and then click or tap Options.
In the Options window, click or tap Connection, and then see the listening port highlighted below. Write it down on a piece of paper or change it to another port that you wish to use for BitTorrent connections.
Whatever you do, it is a good idea not to randomize the port used, because it is harder to maintain the port-forwarding settings on your ASUS router. When done, don't forget to press OK.
Many users prefer to use another app for downloading torrents: BitTorrent. If you use this app too, go to Options, and then to Preferences.
In the Preferences window, click or tap Connections to see the listening port on the right. You may want to set a custom port yourself like we did below, or write down the default port used by BitTorrent. When you're done, press OK.
Step 3. Access the port forwarding settings on your ASUS router
It is time to configure your ASUS router or mesh Wi-Fi system. To do that, open your favorite web browser and go to router.asus.com or to the IP address of the router - it can be something like 192.168.50.1 or 192.168.1.1. If you don't know the IP address of your router, this guide can help: 5 Ways to find the local IP address of your wireless router. Enter the username and password for administering the router, and press Sign In.
NOTE: If you need help with other ways to log in to your ASUS router, read: How to login to your ASUS router: Four ways that work.
Then, on the left sidebar, choose WAN, go to the "Virtual Server/Port Forwarding" tab on the right, and turn on the "Enable Port Forwarding" switch.
Step 4. Set the port forwarding rules on your ASUS router
Your ASUS wireless router takes some time to enable port forwarding. After it finishes, press the Add profile button. If you did not fiddle with your BitTorrent client's settings, in the "Famous Game List" choose BitTorrent.
Your ASUS wireless router automatically populates the necessary fields with the ports used by many BitTorrent clients. If the ports listed in the External Port field are not those used by your client app, enter the port(s) that it is using, manually, and press OK.
If you have manually set the port on your BitTorrent app, it is preferable to also enter the necessary details yourself. Complete the Service Name with a suggestive name like P2P, torrents, or BitTorrent. Then, in the Protocol field choose BOTH (TPC and UDP). In the External Port field, type the port used by your BitTorrent app. In the "Internal IP address" field, choose your device or manually enter its IP address. When done, press OK to apply your settings.
It is an excellent idea to do this for all the computers and devices in your network when you want to download torrents. To add them, click or tap Add profile, and complete the necessary data as you did for your first computer. You see all the port forwarding profiles added to the list below.
If a port forwarding rule you created is incorrect, click the Edit button for it, and change your settings. If a rule is no longer valid, press the Delete button for it and remove it from your ASUS router. When you're done setting things up, close the browser tab used for accessing your ASUS router settings.
Did you set the port forwarding rules on your ASUS router for downloading torrents?
Many people associate torrents with malicious content or with content theft. However, there are many legal uses for using P2P apps, including downloading games like those distributed by Blizzard or open-source software. Before closing this tutorial, let us know if this guide has helped you set things up correctly on your ASUS wireless router. Do you have any problems or questions? Share them in a comment below.



 22.09.2020
22.09.2020