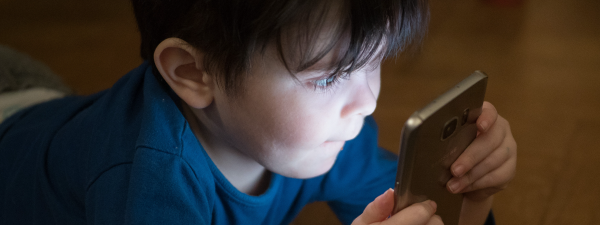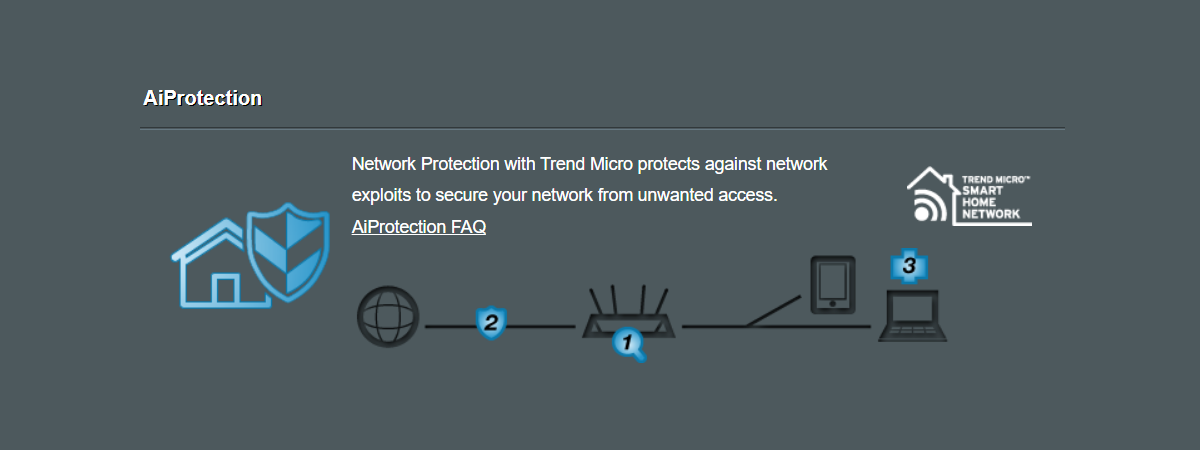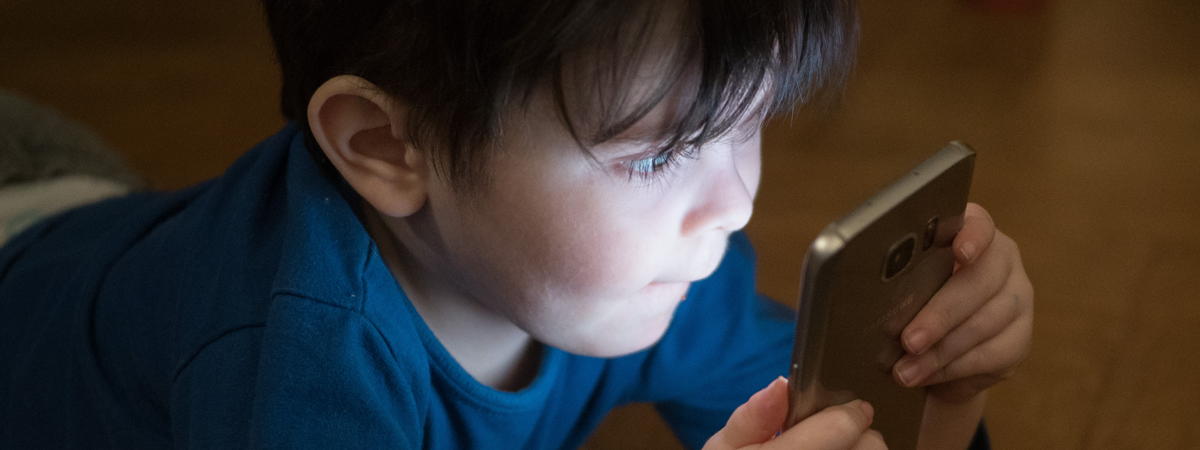
Many families are now spending a lot of time at home, and children are spending considerably more time online than a couple of years ago. If you are a concerned parent who wants to make sure that his child doesn’t spend unhealthy amounts of time online, you can use the parental controls on your ASUS router or mesh Wi-Fi system to set a schedule for internet access. Here’s how to use the AiProtection module on your ASUS router to limit internet access for your children:
How to access Parental Controls on your ASUS router or Mesh Wi-Fi
Open a web browser and navigate to router.asus.com or the IP address of your router. If you don’t know it, here is how to find the local IP address of your wireless router. Then, sign in with the user account and password of your router.
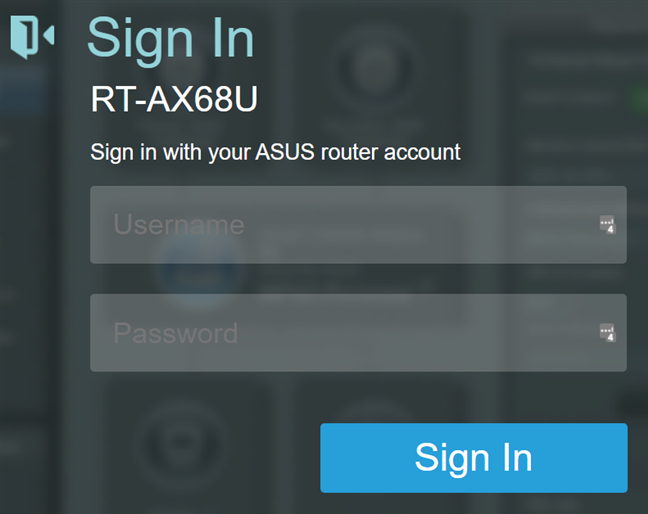
Login to your ASUS router or mesh Wi-Fi
NOTE: If you need help with other ways to log in to your ASUS router, read: How to login to your ASUS router: Four ways that work.
To access ASUS’ parental controls, click or tap AiProtection on the left. Then, access the Parental Controls on the right.
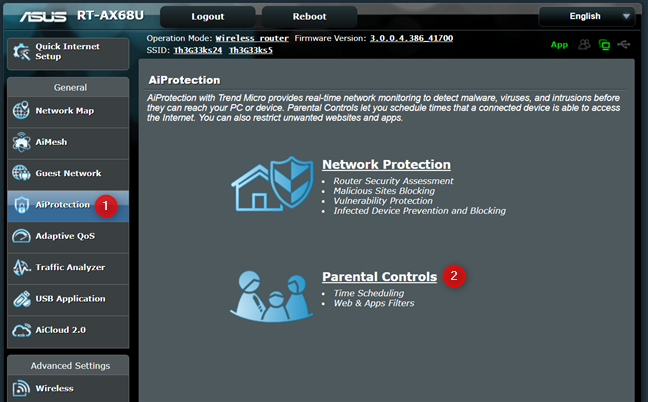
Access Parental Controls on your ASUS router
Now, you see all the parental controls settings for your ASUS router.
How to enable internet time scheduling on your ASUS router
To enable the internet time scheduling feature, go to Time Scheduling in the top-right corner, and then set the “Enable Time Scheduling” switch to ON.
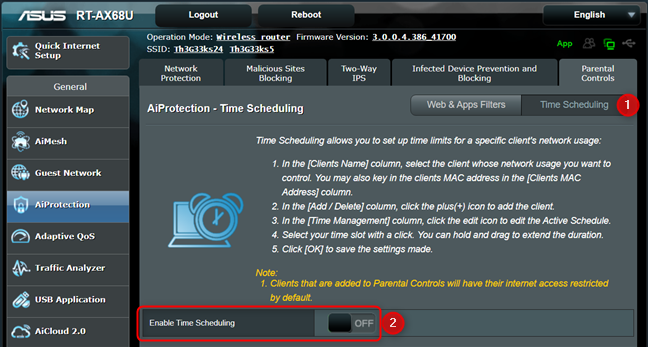
Enable Time Scheduling on your ASUS router
If this is the first time you do this, you are shown the license agreement for AiProtection, developed by ASUS in tandem with Trend Micro - a well-renowned security vendor. Click or tap Agree to continue.
The Time Scheduling feature of ASUS parental controls is enabled, and you can go ahead and configure it, according to your rules on how much time should be spent online.
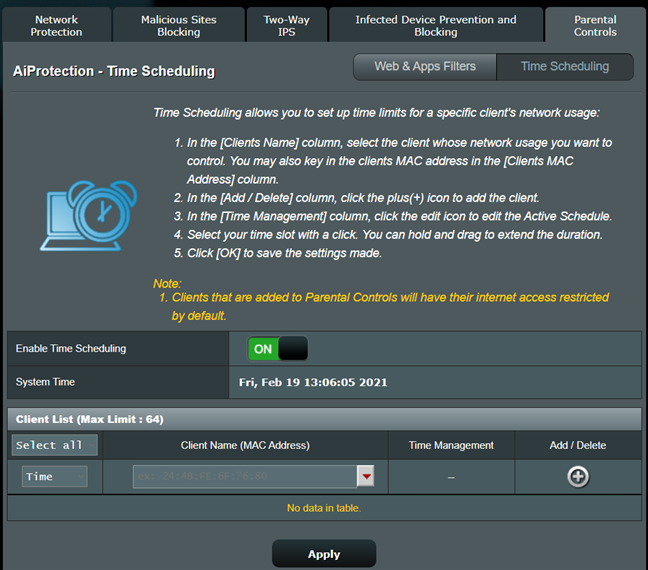
Time Scheduling options on your ASUS router
The idea is that you first select a network device used by your child, choose the type of rule you want to use, configure its limits, and apply it. Then, repeat the process for all the devices used by your child.
How to limit internet access with ASUS parental controls
You may want to turn off internet access at night for your children or control your child’s internet time so that he or she doesn’t stay online while they have to do homework or enjoy breakfast. To do that, you need to configure the Client List table in the Time Scheduling section. First, click or tap on the Client Name dropdown, and choose your child’s device. If you don’t see it in the list, it means that the device is currently not connected to the network. Clicking or tapping “Show Offline Client List” reveals other devices.
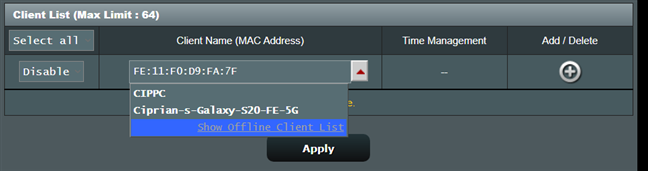
Select your child's network device
In the column on the left, choose one of three values:
- Disable - stops any time-based restrictions for the selected network client.
- Time - adds time-based restrictions for the selected network device.
- Block - blocks access to the internet for the network client immediately, regardless of the time-based restrictions configured. This setting works like a permanent block from the internet while the selected device is connected to your ASUS router.
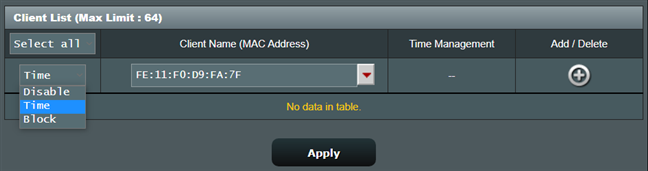
Select the type of restriction
If you want to limit your child’s device’s internet access, click or tap the + (plus) sign on the right to add a gadget to the list of restricted devices.
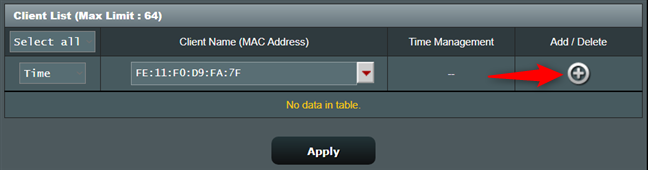
Add the restriction to the client list
Then, click or tap the Edit button in the Time Management column for the device you added earlier.
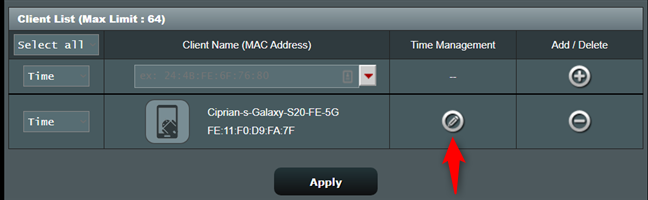
Click or tap the Edit button in the Time Management column
You see an Offline Schedule with some preset values for weekdays and weekends. However, that schedule is initially disabled, and not used by your ASUS router.
ASUS proposes that you restrict your child’s internet access between 9 PM and 7 AM during weekdays and 10 PM and 8 AM during weekends when he or she should sleep.
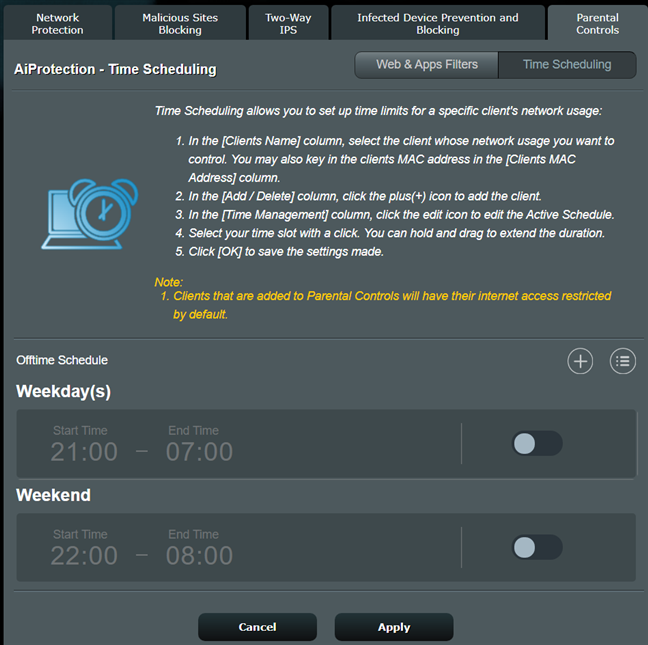
The default Time Schedule on your ASUS router
Click or tap on the switch next to a preset schedule to activate it, as seen below.
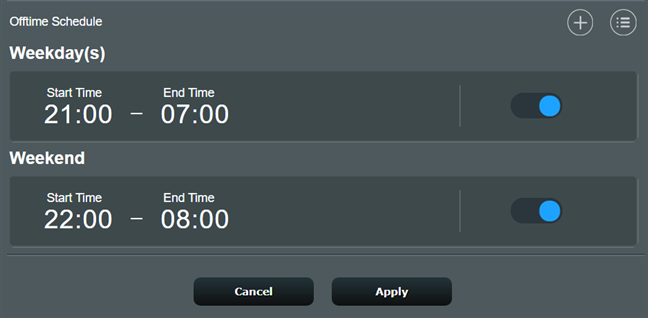
Enable the Time Scheduling preset rules
You can also configure a preset schedule by pressing on it. You see a prompt where you can set another time interval and the days of the week it applies to. When you’re done changing things, click or tap Finish, and then Apply.
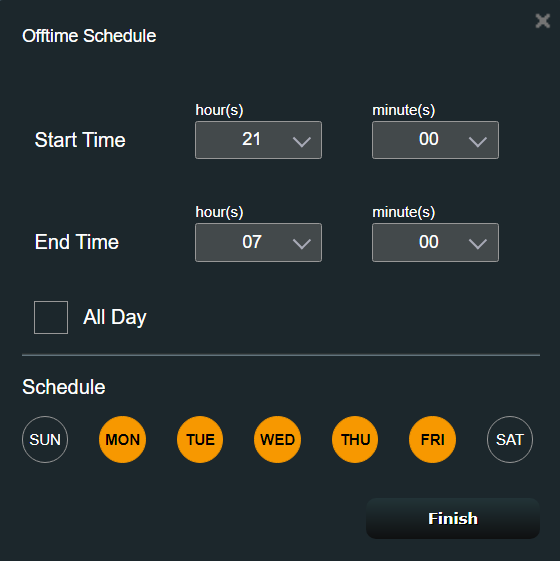
Customize the Offline Schedule
You can add custom schedules to the list by pressing the + sign above the preset ones, and then choose your desired start and end times, as well as the days of the week you want. Then, click or tap Finish and hit Apply.
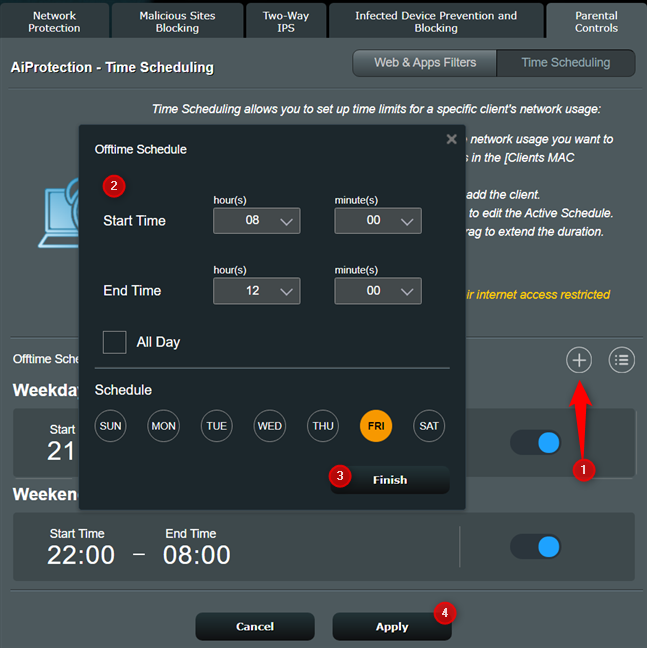
Adding a custom Offline Schedule
Your schedule for when internet access is blocked on the selected device is now active. Repeat the process for all the devices used by your children. One thing to keep in mind is that if your children use smartphones, you might want to also turn off the mobile data access on their devices. Although they can’t access the internet through the Wi-Fi broadcast by your ASUS router, they can still do it through their mobile data plan.
How to remove a time scheduling restriction from your ASUS router
If you no longer wish to use a time scheduling restriction previously set for a device that your child uses, go to router.asus.com and log in again. Then, access AiProtection, followed by Parental Controls. In the Time Scheduling section, look for the child’s device. Press the - (minus) sign on its right to remove the rules you set for it, and then hit Apply.
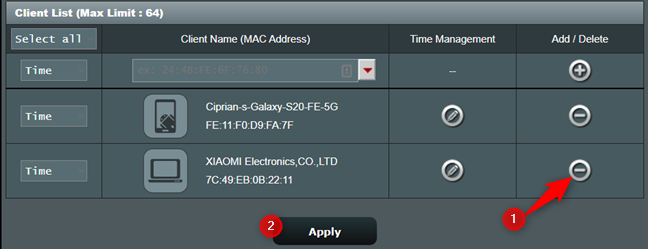
Removing a time scheduling restriction from your ASUS router
Did you successfully limit internet access at home?
As you can see, it is not that difficult to use the AiProtection module on your ASUS router or mesh Wi-Fi system to limit when your children can access the internet on their networked devices. The Time Scheduling feature is relatively easy to configure, and any parent should use it. Before you close this tutorial, tell us in a comment below if you managed to successfully control your children’s internet schedule.



 23.02.2021
23.02.2021