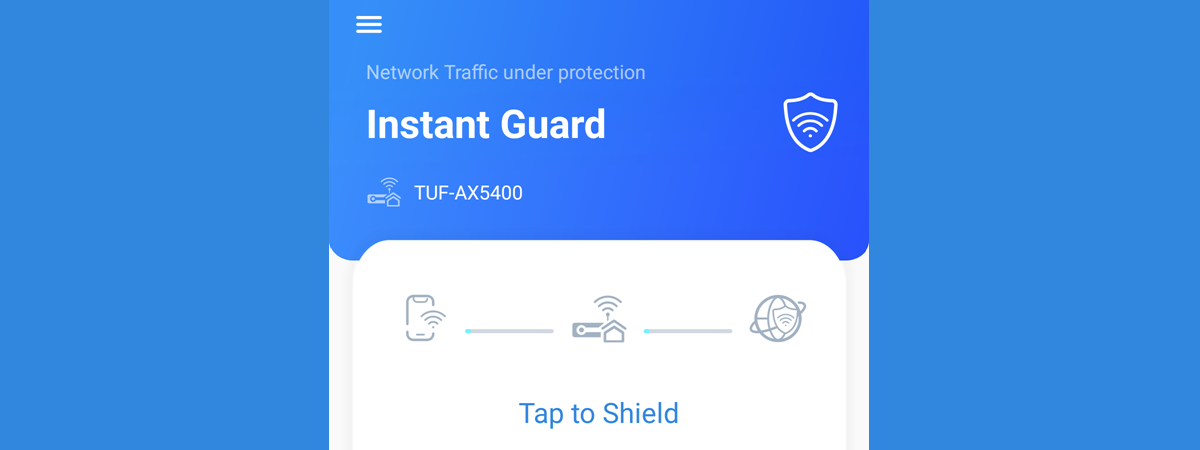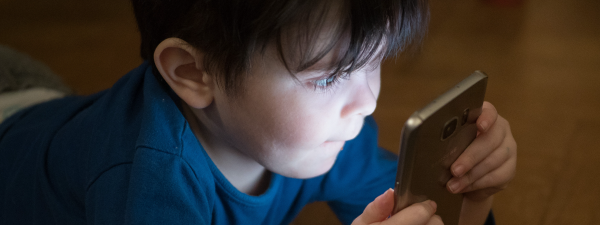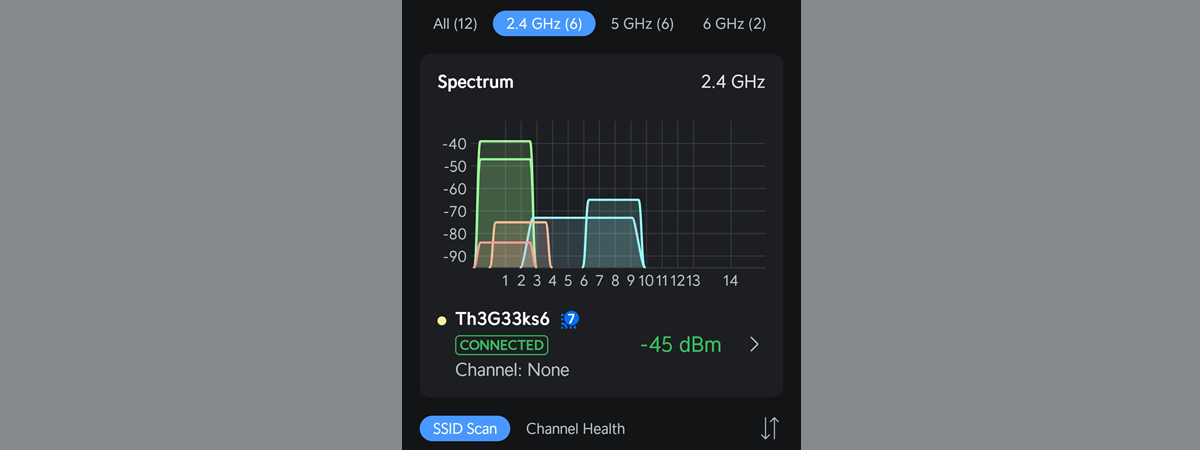Do you have a home or office network with devices that can’t be connected to a VPN service? Do you need them to connect to a VPN and access specific resources? For example, you may be using an older Smart TV, that you want to connect via VPN to a server in another country to have it access geographically restricted content. If you have an ASUS router or mesh Wi-Fi, you can fix this problem by setting the router to connect to VPN and having all your network traffic go through the VPN. This is also a good idea when you don’t want your internet service provider to track what your network is doing online, and you need access to the additional security offered by a VPN provider. If you’re interested in how it all works, read this guide:
What do you need before setting up the VPN on your ASUS router or mesh Wi-Fi?
First, you need a paid VPN subscription that allows you to connect your ASUS router or mesh Wi-Fi through the OpenVPN protocol. I have personally tested and can recommend two good VPN services: NordVPN and CyberGhost. Both offer a free trial, so you can try them out without paying for a couple of days and decide which works best for you.
Then, you need to find the username and password for accessing your VPN service through OpenVPN and download one or more configuration files, depending on your specific VPN service.
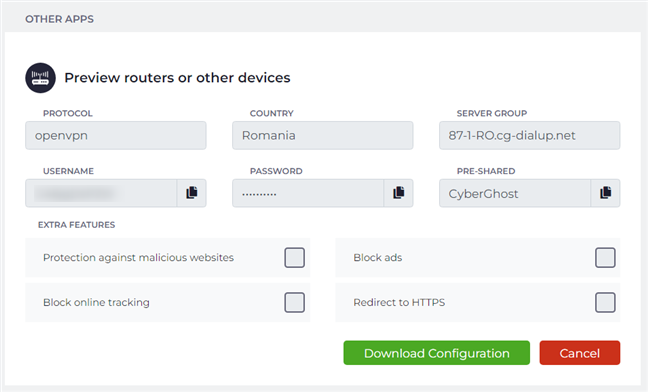
The OpenVPN access details shared by CyberGhost
Some VPN services like NordVPN require you to download only one “.opvn” file, while others, like CyberGhost, require you to download several configuration files. For this guide, I will use CyberGhost, which covers the most complex configuration process. Therefore, my guide should be helpful to you no matter what VPN service you decide to use.
Log in to your VPN service provider, and then access your Accounts Dashboard. Next, you need to add a device. For example, in Cyberghost, go to VPN > Manage Devices > Advanced Configuration and then choose to configure a new device. Give it an appropriate name like ASUS Router, select the country and the server group you want to connect to, and then check the extra features you might want: blocking online tracking, protection against malicious websites, and so on.
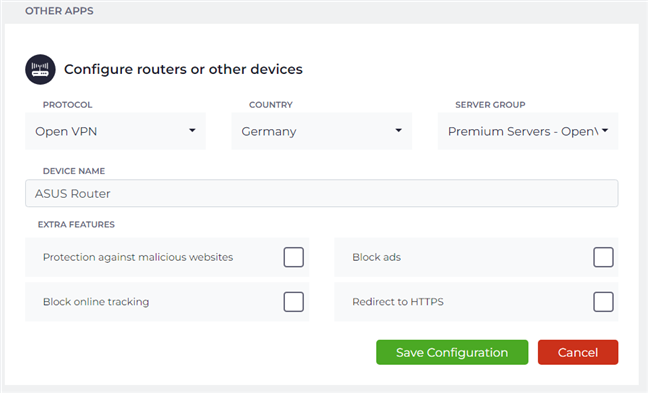
Configure your new device in CyberGhost
Save your configuration, and then click on the newly added device to view all the necessary connection details I mentioned earlier: username, password, and configuration files. Next, download the required configuration files.
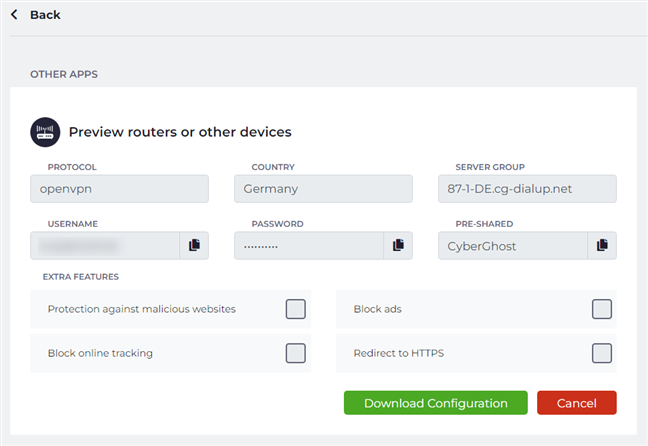
Download the configuration files from your VPN provider
In CyberGhost’s case, you get a ZIP file with four configuration files. Extract the ZIP to your computer and access its content. You’ll find four files inside, similar to the screenshot below.
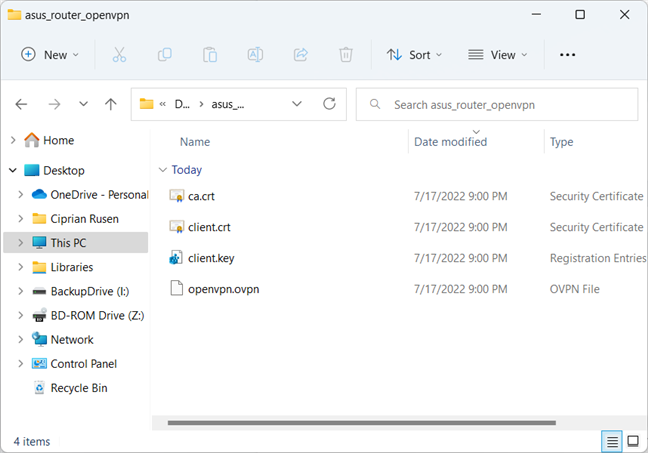
The configuration files for CyberGhost
How to set up VPN on your ASUS router or mesh Wi-Fi
On the same computer where you downloaded the configuration files from your VPN service, open a web browser and navigate to router.asus.com, 192.168.50.1, or 192.168.1.1, depending on your router’s IP address.
Enter the username and password for managing your ASUS router or mesh Wi-Fi and click or tap Sign In.
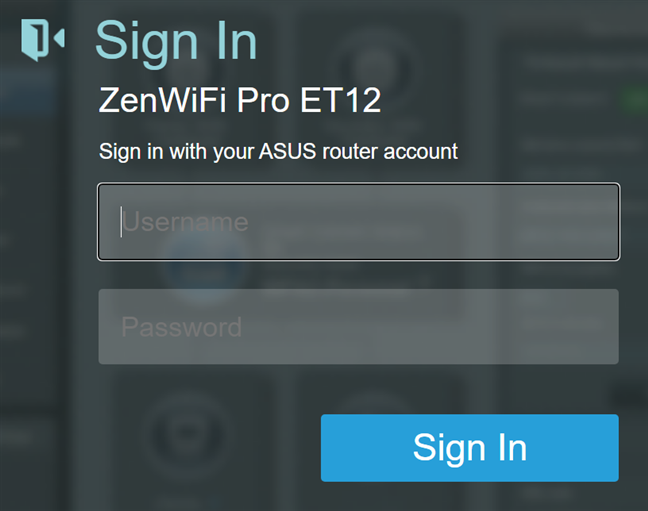
Log in to your ASUS router or mesh Wi-Fi
TIP: If you have problems logging in, read this guide: How to login to your ASUS router: Four ways that work.
After you log in, click or tap the VPN entry on the left and then the VPN Client tab on the right. Here is where you add VPN services to your ASUS router. When it connects to a VPN, the router provides VPN access to all the devices in your network, including those on which you can’t install VPN software. To go ahead with the process, click or tap the Add profile button.
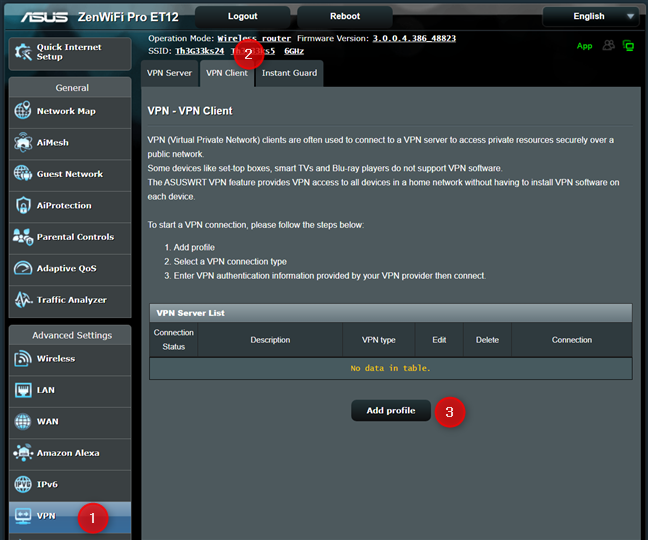
Go to VPN > VPN Client > Add profile
You need to choose between three VPN protocols: PPTP, L2TP, and OpenVPN. Most commercial VPN services, including CyberGhost and NordVPN, require you to choose OpenVPN. First, enter a name for your VPN connection. Make it something suggestive. Then, copy and paste the username and password you got from your VPN provider’s dashboard. Next, click on Choose File, and select the “.ovpn” file you’ve downloaded earlier. Finally, don’t forget to click the Upload button and see what message is displayed by your ASUS router.
If it says only Complete, as is the case with the configuration file offered by NordVPN, you can press OK, and you’re done with the configuration. However, for other VPN services like CyberGhost, you could get messages like: “Lack of Client Key!, Lack of Client Certificate, Lack of Certificate Authority.” Unless you fix these issues, you won’t be able to successfully connect your ASUS router to your VPN service.
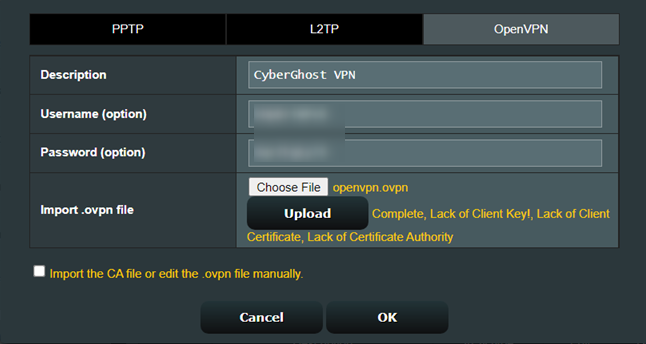
Add the connection details and upload the .ovpn file
Therefore, the mandatory next step is to check the “Import the CA file or edit the .ovpn file manually.” box. Then, click Choose File, select the ca.crt file downloaded from your VPN service, and press Upload. By performing this action, you’ve fixed the “Lack of Certificate Authority” issue. To fix the other two, click Edit next to Manual Setting.
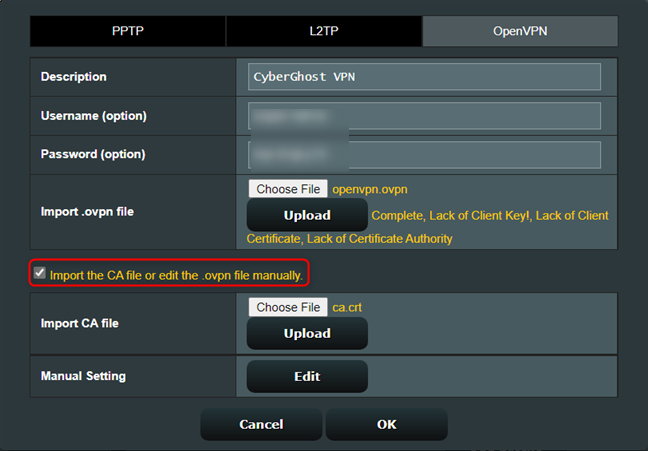
Import the CA file or edit the .ovpn file manually
Now it’s time to open the client.crt in Notepad or some other text editor and then copy and paste all its content into the Client Certificate section. Next, open the client.key file and do the same with its content in the Client Key section. Then, press Save to store your settings.
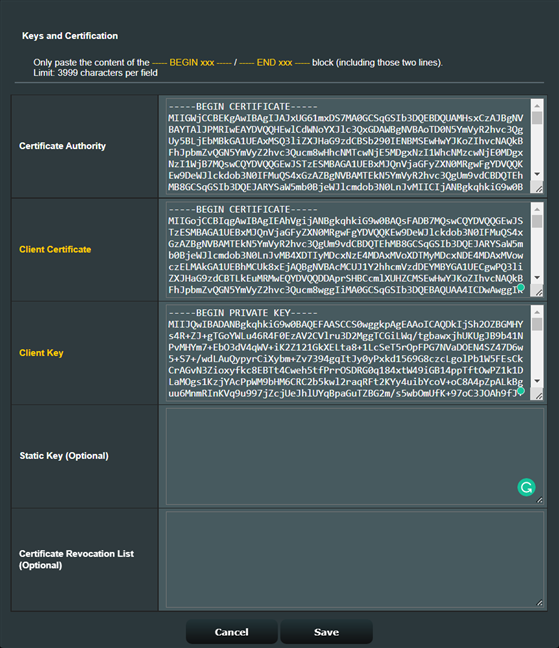
Copy and paste the Client Certificate and Client Key
Click or tap OK in the OpenVPN settings prompt, and then you see your VPN service added to the VPN Server List, similar to the screenshot below. When you’re ready to connect your entire network to your VPN service, click or tap the Activate button.
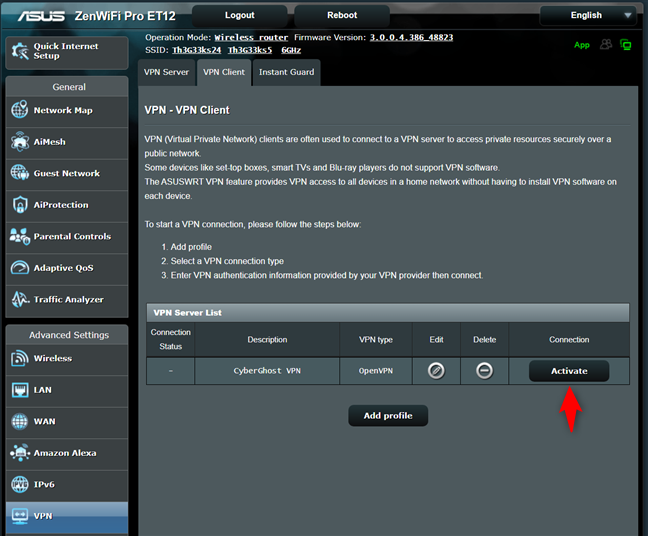
Click Activate to connect your ASUS router to VPN
Pay attention to the icon displayed in the Connection Status column. If it is a checkmark, then your VPN connection was successful. If the icon is an X, that means you haven’t provided an important configuration detail, and you should Edit the VPN connection and double-check your settings. When you want to disconnect your ASUS router or mesh Wi-Fi from the VPN, click or tap the Deactivate button.
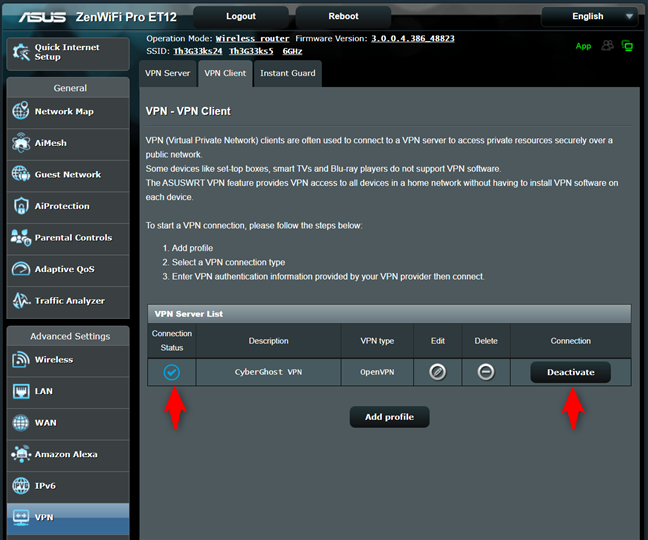
Check the connection status to make sure things work well
When you want to remove a VPN profile from your ASUS router, all you have to do is click or tap the Delete button next to its name.
Did you configure your ASUS router or mesh Wi-Fi to connect to VPN?
This feature of ASUS routers and mesh Wi-Fi systems can be very helpful when you need to access specific content that is accessible only through a VPN to prevent eavesdropping on your network’s internet traffic, to bypass censorship, and more. Hopefully, this guide has managed to help you set things up to ensure all your network can enjoy the benefits of using a VPN service. If you have any questions or problems with the steps involved, don’t hesitate to leave a comment using the options available below.