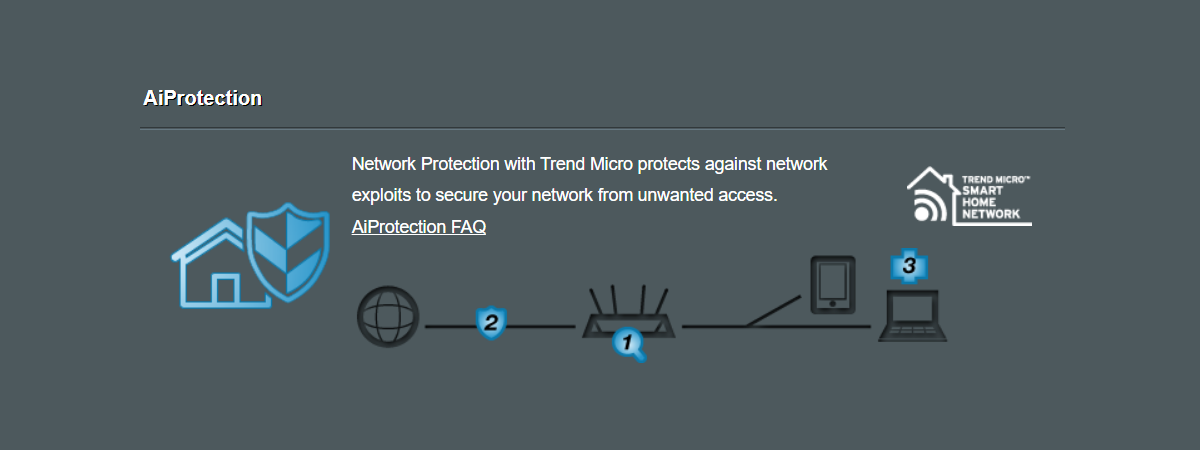Do you have an ASUS ROG Rapture, ASUS TUF, or ROG Strix router? Then you got yourself a gaming router that also includes lighting effects via the ASUS AURA RGB feature. Here’s how you can enable and configure the RGB lighting on your ASUS router to use the effects and colors of your choice:
IMPORTANT: We used the ASUS ROG Rapture GT-AXE11000 router for this guide. If you’re curious about what it looks like and what ASUS RGB lighting effects are available on it, watch the video below:
If you like the look of this router, you can set yours up in a similar way. First, I’ll show you how to change the ASUS RGB lighting effects from the web administration interface and then from the ASUS Router app. The steps are the same no matter which ASUS gaming router model you’re using. The only requirement is to first update the firmware on your router to the latest version available.
Enable and configure the ASUS AURA RGB lighting on your router
First, get hold of a laptop or PC connected to the network managed by the router you want to set up. Open your favorite web browser, type router.asus.com in the address bar, and press Enter. Then, introduce your login details (the Username and Password set for your ASUS router) and click or tap Sign In.
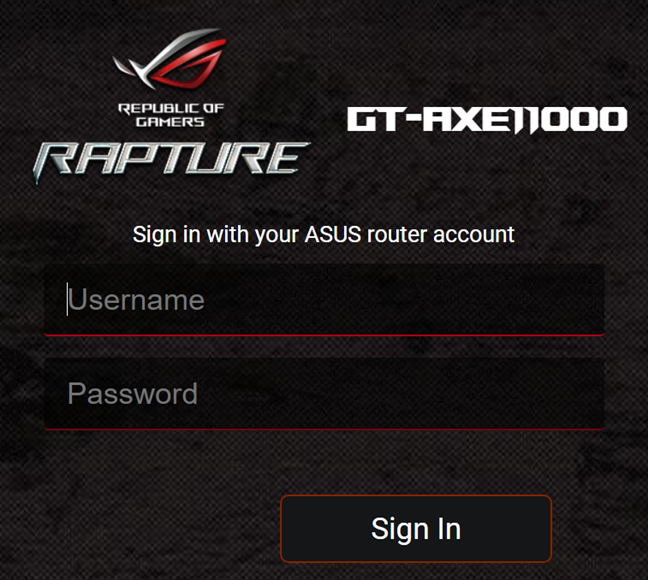
Connect to your ASUS gaming router
TIP: If the above address doesn’t work or you encounter issues during the login process, read How to login to your ASUS router: Four ways that work.
By default, the Dashboard tab opens, using a Republic of Gamers skin similar to the one below. If this isn’t the active tab, select it by clicking or tapping its entry on the left sidebar.
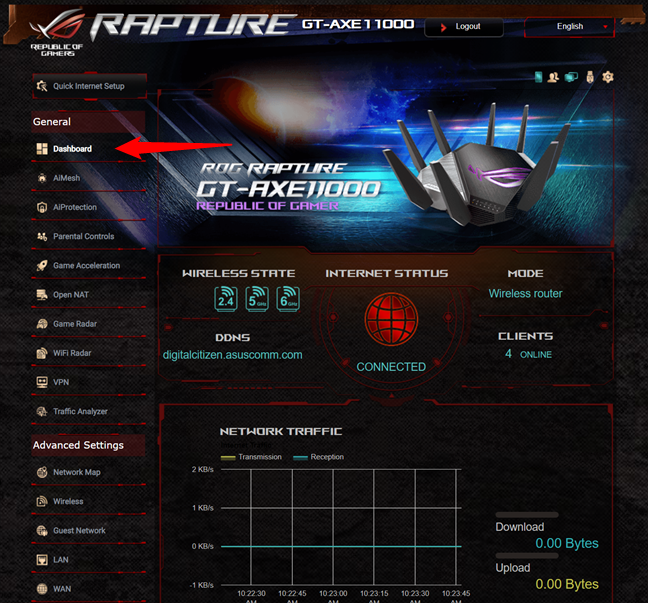
Access the Dashboard tab
On the right, you get a long list of options, tools, and features. Scroll down to the Game Radar section, and you can find the ASUS AURA RGB next to it. This is where you configure the lighting effects on your ASUS ROG router.
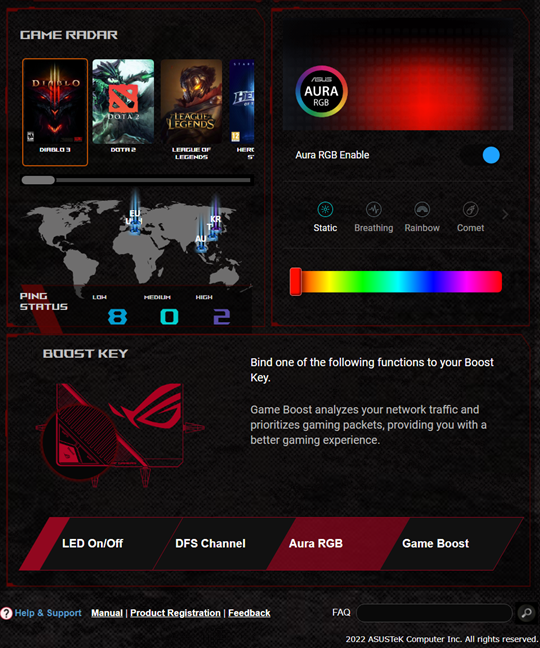
Scroll down to the ASUS AURA RGB section
If the RGB lighting is disabled, click or tap on the Aura RGB Enable switch. The Static effect is selected by default, doing exactly what its name implies: it illuminates the router statically, in the color you choose from the bar at the bottom. Use the mouse to scroll this color slider and observe how the chosen color is immediately applied by the router. Find the hue you like best.
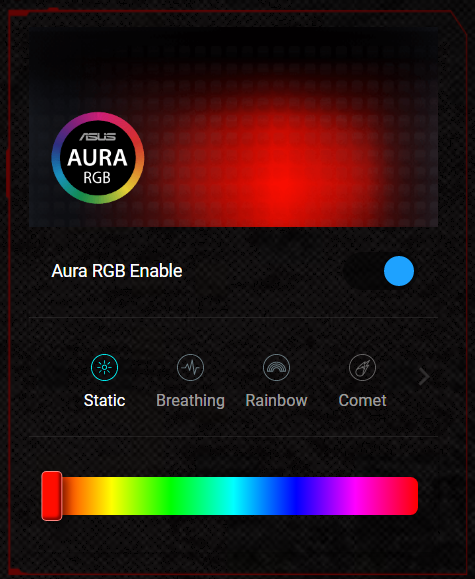
Click or tap the Aura RGB Enable switch if it's not on
If you find the Static effect boring, click or tap on the other effects in the list: Breathing, Rainbow, Comet, etc. The list of effects doesn’t stop with the ones shown here. Click or tap on the arrow to the right if you want to discover more.
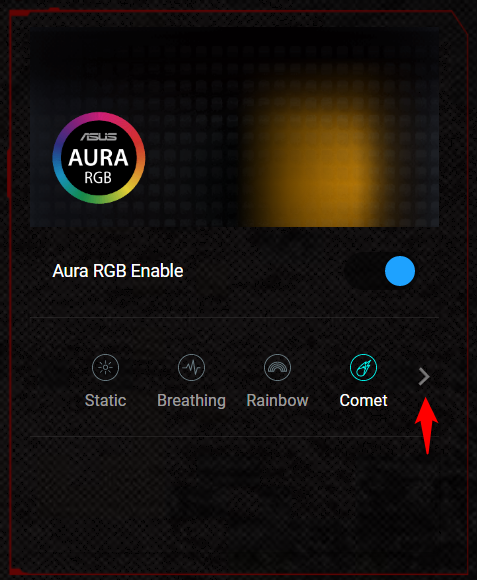
Scroll through the list of ASUS RGB lighting effects
You now get access to four more effects: Flash, Glowing Yoyo, Color Cycle, and Starry Night. For some effects, there’s no need to choose the color, as they automatically cycle through all the hues available for your ASUS ROG router.
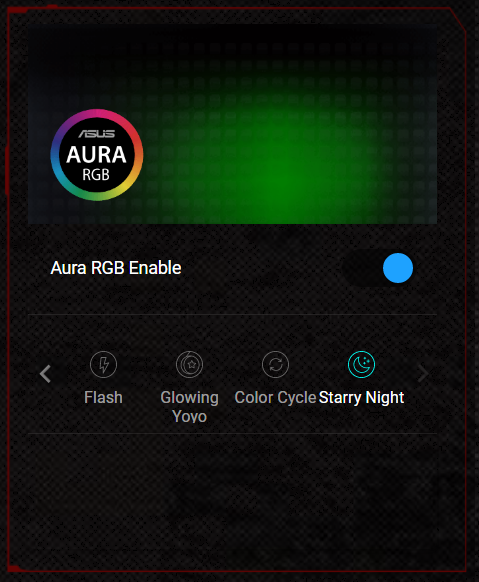
Aura RGB effects
Press the right arrow once more to find the Strobing and Wave effects.
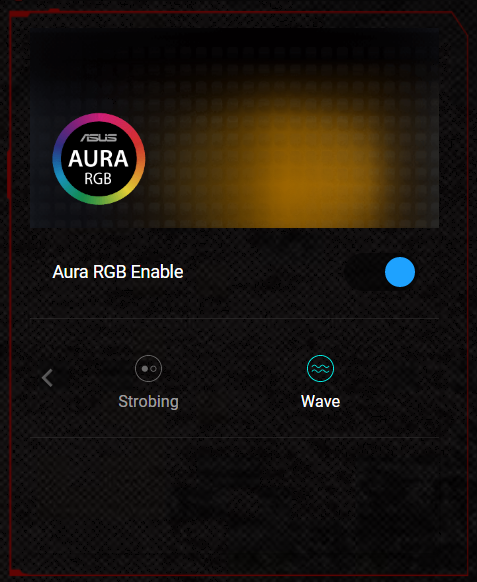
Choose the desired ASUS RGB lighting effect
Browse through this list of effects, select them one by one, find the ones you like and choose a shade for the effects that allow setting a specific color. Your choices are applied immediately and you can watch your router to see what they do.
Some ASUS ROG routers also come with a physical button called Boost, that you can set to perform a certain action when pressed. If your router has this button, you can find the BOOST KEY section under the ASUS AURA RGB settings and choose to have that button control the Aura RGB lighting.
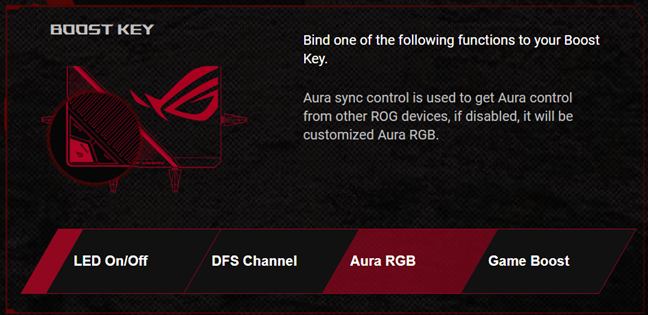
You can configure the Boost button to control the Aura RGB
After selecting Aura RGB for the Boost Key, find it on your router and press it to see what happens.
IMPORTANT: Not all ASUS routers have the effects mentioned in this guide. The list of available effects may vary depending on the model of your router. Furthermore, ASUS may add new effects or modify existing ones in future firmware updates.
Enable and configure the AURA RGB lighting using the ASUS Router app
If you prefer using your phone or tablet to set up your router, install and configure the ASUS Router app. It’s available for Android devices, as well as iPhones or iPads. Upon launching it, the app should display a Republic of Gamers-inspired skin designed specifically for your gaming router with RGB lighting. If you tap the Internet Status icon on the Home page, you can see in the center the most recently used lighting effect (whether the RGB lighting is currently active or not). Tap on the Aura RGB effect displayed in the center of the screen.
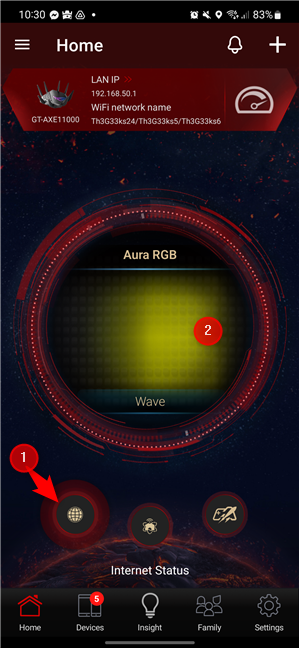
Tap on Internet Status > Aura RGB
To turn on the lighting, tap the Aura RGB Enable switch if it’s not already activated. Afterward, check out the effects available under the switch. You can tap on their names to see what they do directly on your ASUS ROG router. For some effects, like Static, there’s also a color bar available. Tap on the color you want and you can see it activate immediately on your router.
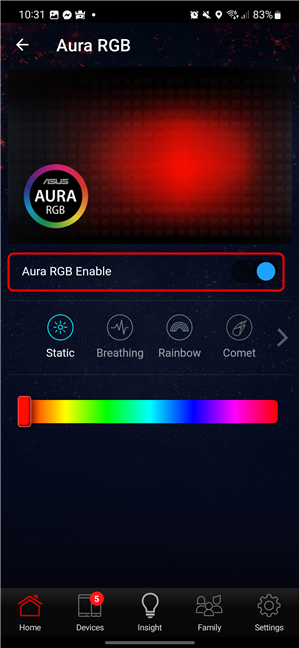
Aura RGB Enable
Tap the available left/right arrows to browse through the effects.
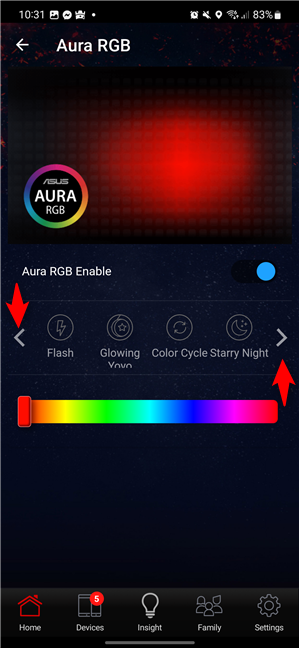
Browse the ASUS RGB lighting effects
The selected lighting effect is applied immediately. For some effects, you don’t get to choose a specific color. They change colors on their own. After choosing the effect you like best, you can close the ASUS Router app.
Which ASUS routers feature RGB lighting?
Not all ASUS routers offer RGB lighting, but it is available on all the models in the Republic of Gamers family: specifically, all the models with names that include ASUS ROG Rapture or ASUS ROG Strix. Here are the ASUS routers with RGB lighting available at the time of this article, ranked by price from lowest to highest:
- ASUS ROG Rapture GT-AC2900 - the only Wi-Fi 5 (802.11ac) model to offer RGB lighting and one of the first models with this feature
- ASUS RT-AX82U and ASUS ROG Strix GS-AX5400 - two mid-range Wi-Fi 6 gaming routers.
- ASUS ROG Rapture GT-AX6000 - one of my favorites, a powerful router that can use 2.5 Gbps internet connections.
- ASUS ROG Rapture GT-AX11000 - among the first Wi-Fi 6 gaming routers and one of the most powerful on the market.
- ASUS ROG Rapture GT-AXE16000 and ASUS ROG Rapture GT-AXE11000 - the first routers to support the Wi-Fi 6E standard.
There are also some ASUS TUF models that have RGB lighting, like the ASUS TUF-AX5400, a mid-range router I really enjoyed.
What ASUS gaming router are you using? Which ASUS RGB lighting effect did you choose?
As shown in this article, RGB lighting effects can look great and bring extra charm to your home. Set them up on your ASUS gaming router using the instructions in this article, and when you’re done, let me know in a comment which ASUS RGB effects you chose and what router you use.